Most people wonder why there is no direct way to get the list of all files in a folder or directory in Excel. Internet search results in lengthy and complicated solutions. So I decided to cover this topic, where I’ll show you a superfast and easy way to fetch the FILE DETAILS in a folder and subfolders. In just few seconds you can have a neat and professional looking list with all details i.e. file name, type, path, size, creation time, last modified and accessed time.
Step 1
Download EJ File Manager
EJ File Manager
Send download link to:
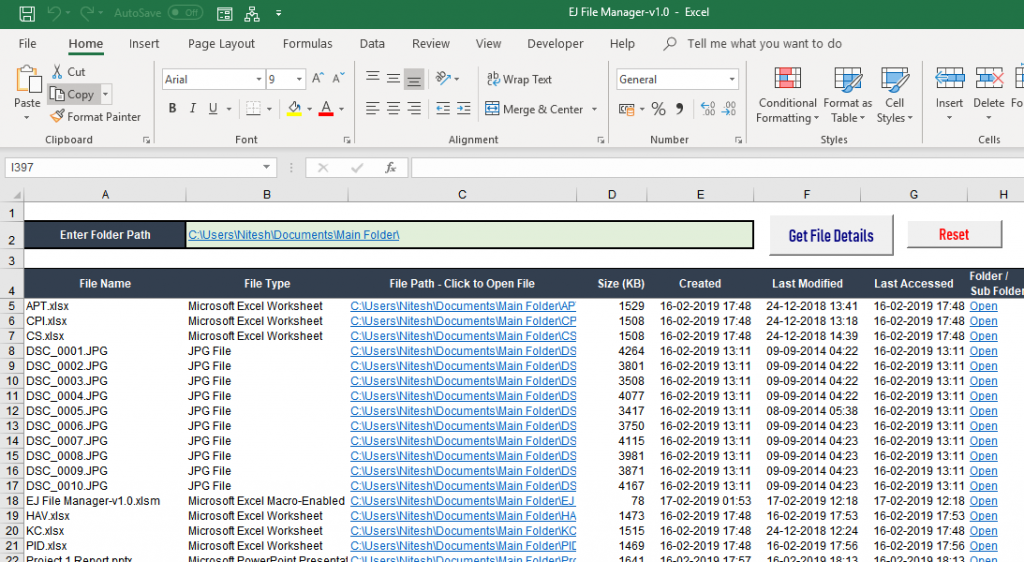
Step 2
Once EJ File Manager is downloaded, copy and place it in the folder where from you wish to fetch the file details. Place it within the main folder and it will extract the details of files within the sub folders as well.
Step 3
Now open the EJ File Manager. To use the File Manager, you’ll need to “Enable Content” if there’s a prompt. Once you have done that, this application is ready to use.
Step 4
You’ll observe the that the current folder path gets displayed automatically on the top and you don’t need to do anything. However, if you want to extract details for a different folder, you may change the path manually. But I feel, it would be better to place the File Manager in that folder itself, instead of manually updating the path. So here we will not make any changes to the folder path.
Step 5
If there are any file details getting displayed already, you can simply click the “Reset” button to start afresh. Once done, all old files would be cleared.
Step 6
Now press “Get File Details” and the list will fetch all file information within the folder and subfolders. If there’s a long list of files, it may take a while. So you’ll need to be patient. The status bar will display the no. of files that have been found.
We have the results – 1st column shows the “File Name”, then you have the “File Type” for ex jpg, xls, doc, pdf, mp3, mp4 etc. Next column “File Path” has the exact file location and you can open the file by clicking on the link. Next is “File Size” which is displayed in Kilo Bytes (KBs) (you may convert it to MBs by dividing it by 1024).
Now the next 3 columns contain the Created, Last Modified, Last Accessed Time and are very useful, especially when we sort and find out which files have been recently created or modified.
Example 1
To get info about files which were last modified, select the data and then click on Sort & Filter > Custom Sort > Sort by ‘Last Modified’ > Sort on ‘Cell Values’ > Order ‘Newest to Oldest’. Now the most recently modified files will appear at the beginning.
Example 2
If we want to get the top 5 heaviest files, we can sort to get the highest weights at the top.
Example 3
If we need to get info about all JPG files in the folder, we can apply a filter to get this info. Select the header row, press Alt + D + F + F, then select File Type. Of all the file types available in the list, check only JPG and click OK.
If you find the EJ File manager application useful, do leave your comments below. We look forward to your suggestions.
Bonus
We have for you 200+ MS Excel Shortcuts on 1 Page – Its available for download as a PDF file. You must print it (ah! just 1 page) and pin it up at your workstation. So that you always have it handy for reference when you work.
You must be logged in to post a comment.